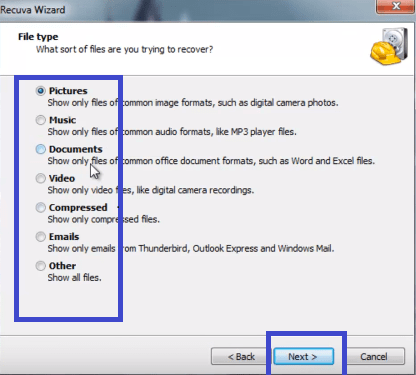How to Recover deleted files from Android or Hard drive
April 14, 2018 8878 Shreya
Recover deleted files from Android because we know this lost data can be of massive importance in your life. It is always advised to keep a backup on your SD or online storage. But what if you have a corrupted SD card itself? It could be photos, documents, contacts, messages that you require time to time. Accidententaly deleted these? Do not fear, as we provide you with methods, applications, tips-and-tricks, whichever sail your boat! Continue reading to find out more. No Root required, we promise!
Quick Learning: The way the files are recovered is that pointers to a particular file location are retained until replaced. Until the pointers, by the software of your phone, are released to a new location to free space for new data, you are in luck to recover deleted files.
So, it's best advised by us that you stop messing with your Android device once you discover that you need to recover the deleted files in order to not disturb old pointers. By this we mean, that you immediately stop doing anything that has anything to do with your phone storage directory/ hirerchy.
1. Recover deleted files from SD card using Recuva
Every image speaks volumes, and you don't need to lose these untold stories with deleted images. Follow these steps, where we demonstrate using Recuva by Ccleaner. CCleaner is a staple on everyone's phone. It's time Recuva is a staple on your Windows to recover deleted files. You can get the paid version for premium features like support or get the free version.
Download Recuva first. It is free to download and comes from CCleaner, a name you can trust.
 Recuva can help you recover deleted files such as emails, photos, videos, or any type of files you've lost. Even if you have a disk of a not good working condition, Recuva will work. You can also scan for files that might be deep lost in the sea of files, and you can find them. If there's something in particular that you might want to delete, you can use this to delete permanently.
Recuva can help you recover deleted files such as emails, photos, videos, or any type of files you've lost. Even if you have a disk of a not good working condition, Recuva will work. You can also scan for files that might be deep lost in the sea of files, and you can find them. If there's something in particular that you might want to delete, you can use this to delete permanently.Unmount your SD card and use an external device like a card reader and plug it into your PC.
Run the Recuva wizard. (refer to the images given below and follow the steps.)
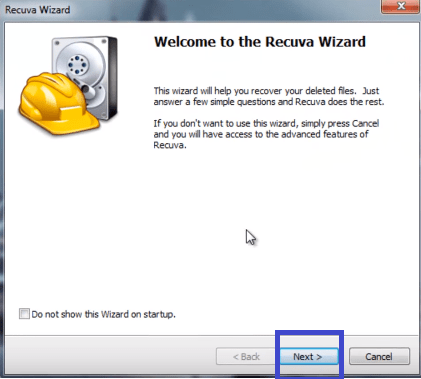
Now be careful with selecting file location. Select on my media card because you have connected SD via a card reader. Select the location of the port you have connected your card reader from the drop-down menu as shown.
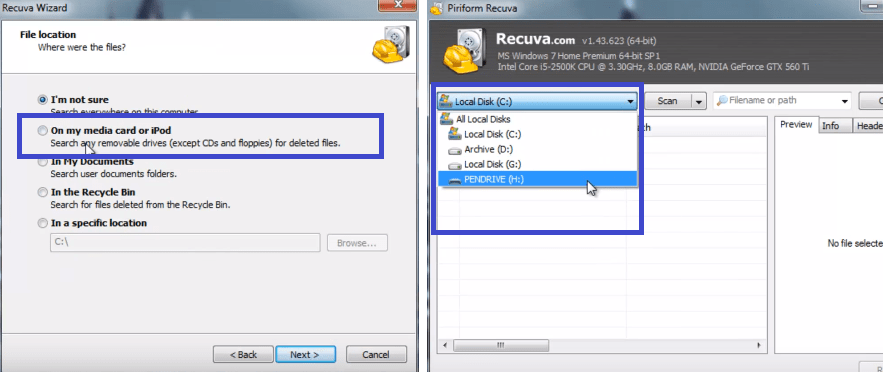
Now on the window, you can see two colour indicators with the file names. The red colour means the files are out of the scope of recovery, while the good news is that you can still recover deleted files indicated by the green colour. You can see the entire list of files you can recover. Select files to be recovered and click on recover. Now choose the path. Upon completion of process click on OK to finish the process and viola you have your prized possessions back.
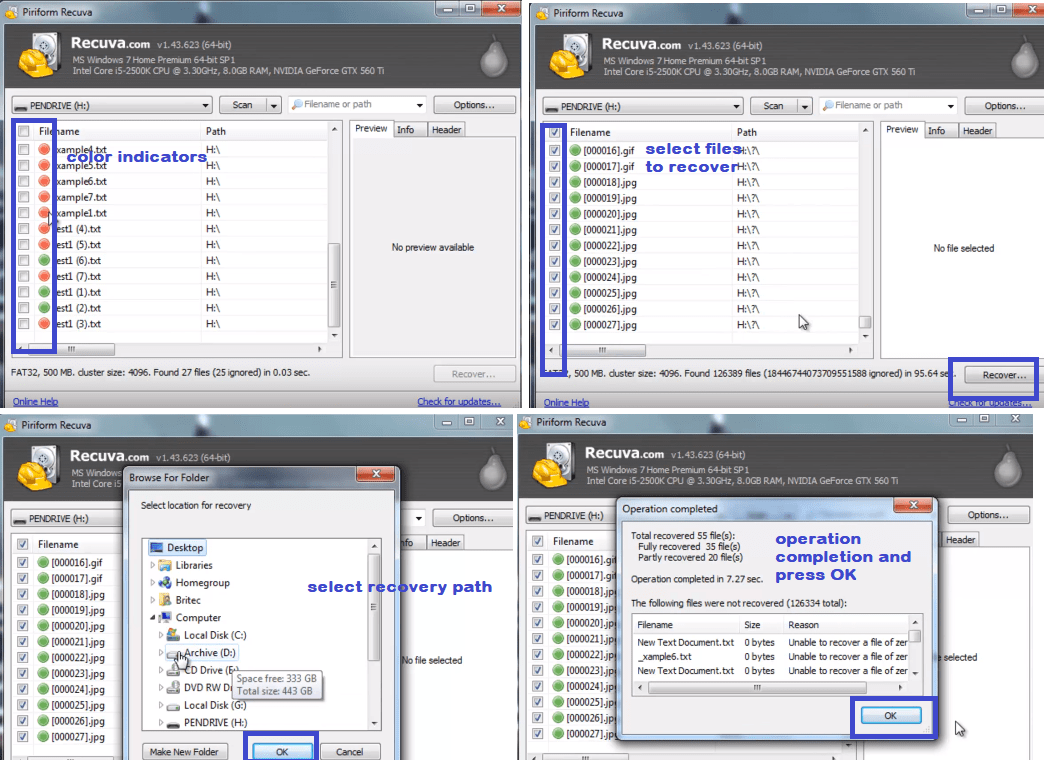
2. Recover deleted files using Disk Digger

Disk Digger is free for download. The size of the application on Google Play Store is just 1.5MB, but it will help you recover hundreds of MB of data. You can get it on your PC or directly for your android device. We will use this to recover deleted files of images.
Download and install the application from the Google Play Store.
Tap on Start basic photo scan.
Allow access if prompted.
You will be able to view all pictures that can be recovered as thumbnails. Checkmark files which you want to recover and tap into recover on the top of the screen. Simple isn't it? You can now find the restored images in your gallery once again.
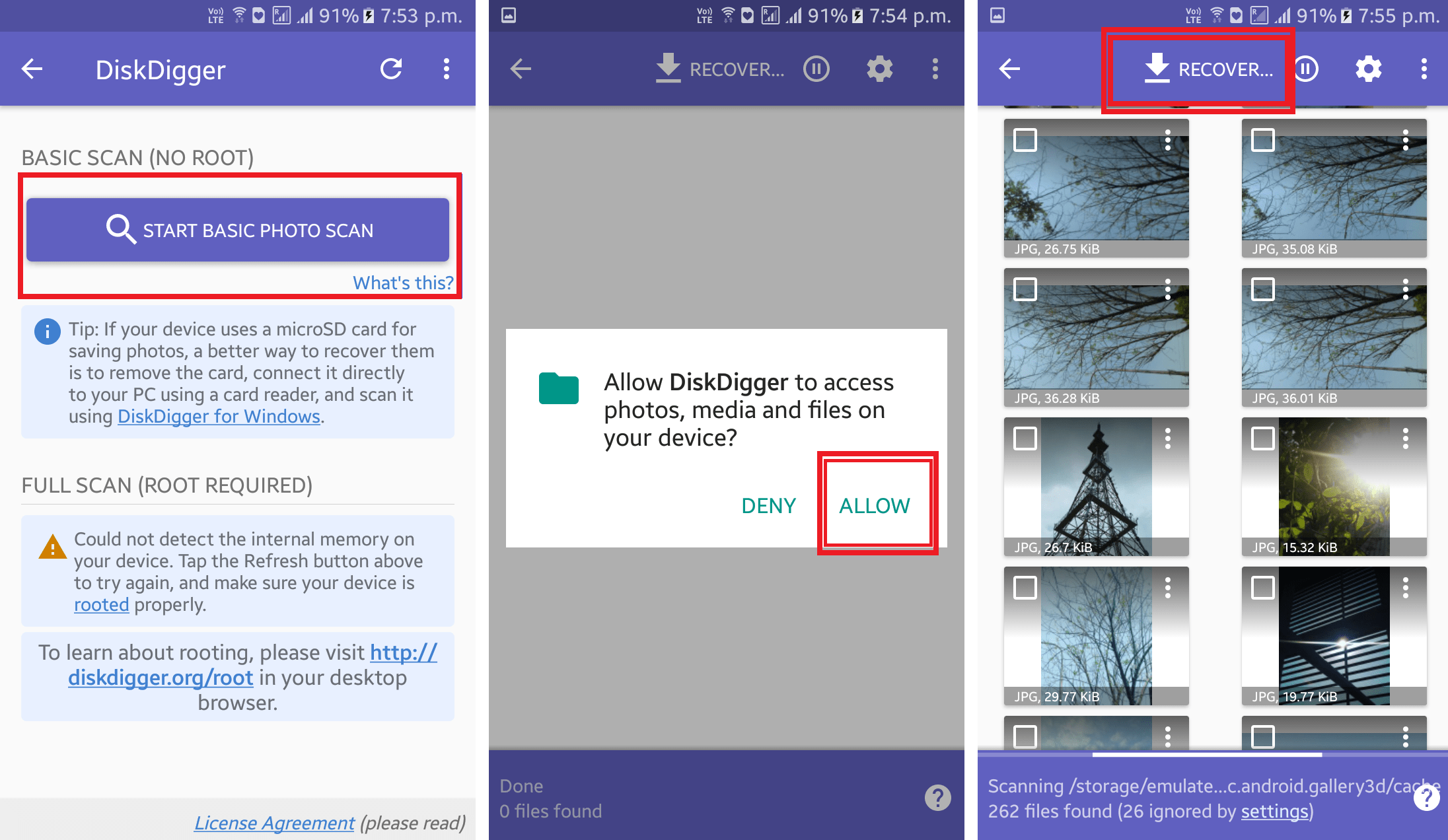
3. Recover deleted files using FonePaw
This is another recovery tool to recover deleted files. This works well on Windows OS and is compatible with Samsung, LG, Google Nexus phones and even HTC, One plus, almost every device to mention. You can use it to recover data files, contacts, call log details, messages etc. You can get the trial version for a duration of 1 month, or choose to purchase the software for a nominal amount.
Download FonePaw and install on your PC.
Now run it on your PC.
On your phone, you need to enable USB debugging by going to Settings>Developer Options>USB Debugging. Now you are ready to begin.
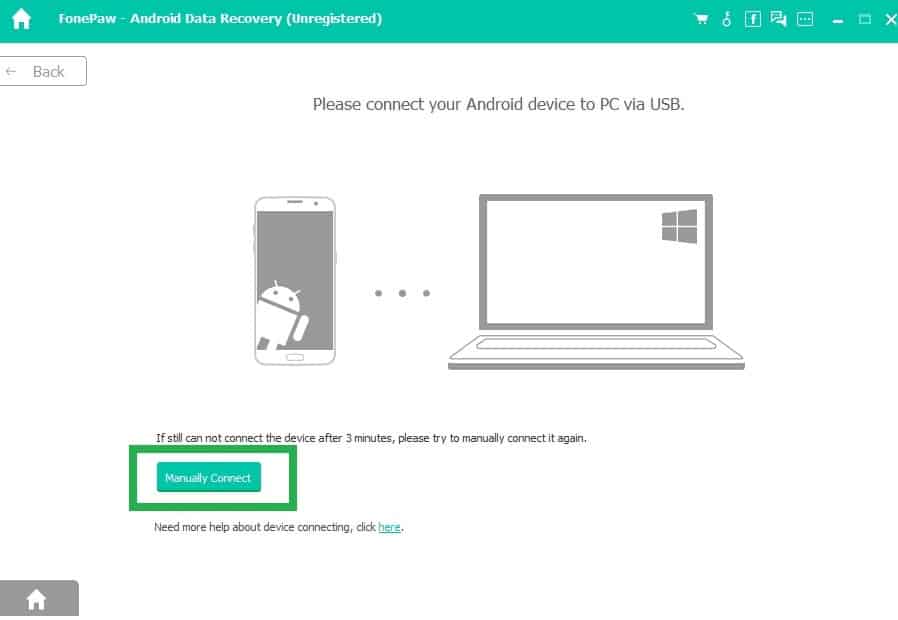 If your device still doesn't connect, try establishing a Manual connection by clicking on Manually Connect. Here you will have to select your device type, Android version, brand and model. Then click on OK.
If your device still doesn't connect, try establishing a Manual connection by clicking on Manually Connect. Here you will have to select your device type, Android version, brand and model. Then click on OK.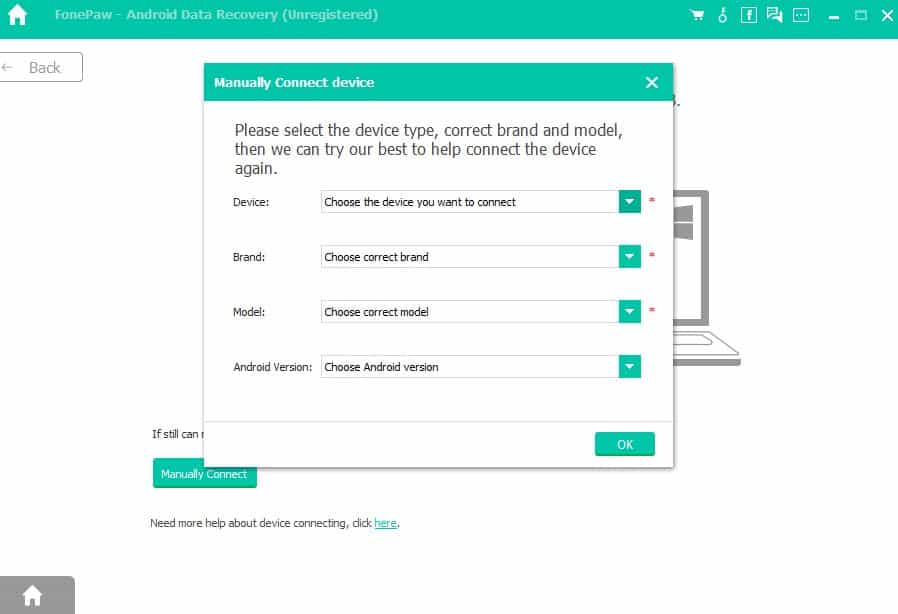
Just like above methods, select the file types you wish to recover and click on Next.
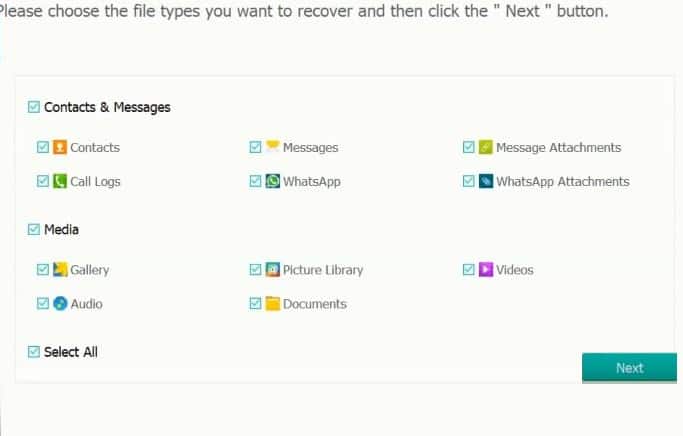
Grant access permission, from your Andoird device, if prompted. The application will run a scan for all available files sorted according to type. You can view a detailed list to recover deleted files if they are available. Similarly, select the files you want to recover and click Recover present at the bottom of the window.
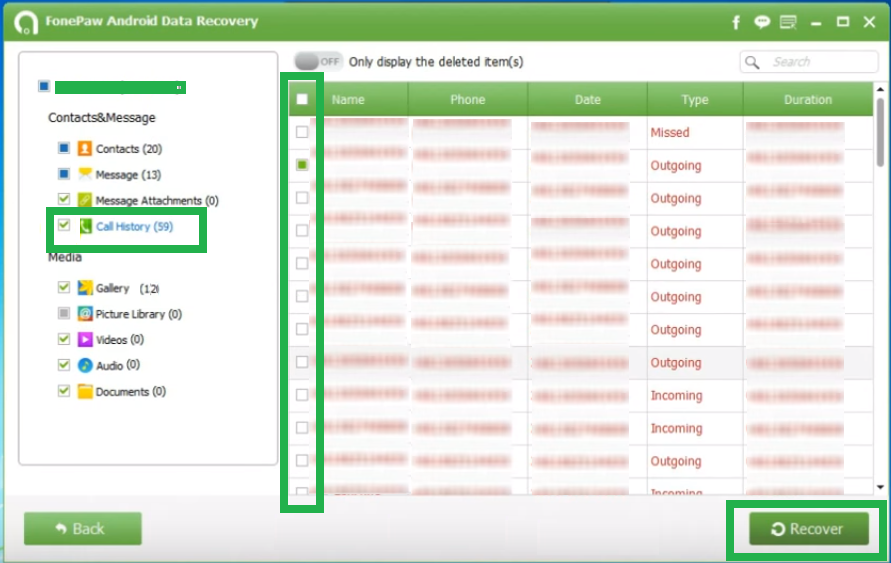
All the methods, that we have mentioned, almost works to recover deleted files of every type, be it images, contacts, messages, audio, video, mp3 etc. We hope this takes the stress off from your shoulder worrying about these deleted files. Make a promise to yourself to take regular backups from this point in time, so this doesn't happen again.
If this has been helpful, share amongst ones who might need it. Do tell us, what you would like us to include, what other methods worked/ didn't work for you in the comments.
Was this article helpful?
Great!
Thanks for letting us know.
We’re sorry.
Please let us know what would make this better.
This is not the information that I was looking for
Solution did not work
Too long
Other
Got it.
Thanks for letting us know.
Opps
Something went wrong. Please try again.